Step 1 - Zip Up the Attachments
Firstly, on the web server running SpiraTeam and Microsoft Internet Information Services (IIS), locate the folder that SpiraTeam is using to store document attachments. You can find this folder by looking in Administration > System > General Settings in SpiraTeam:
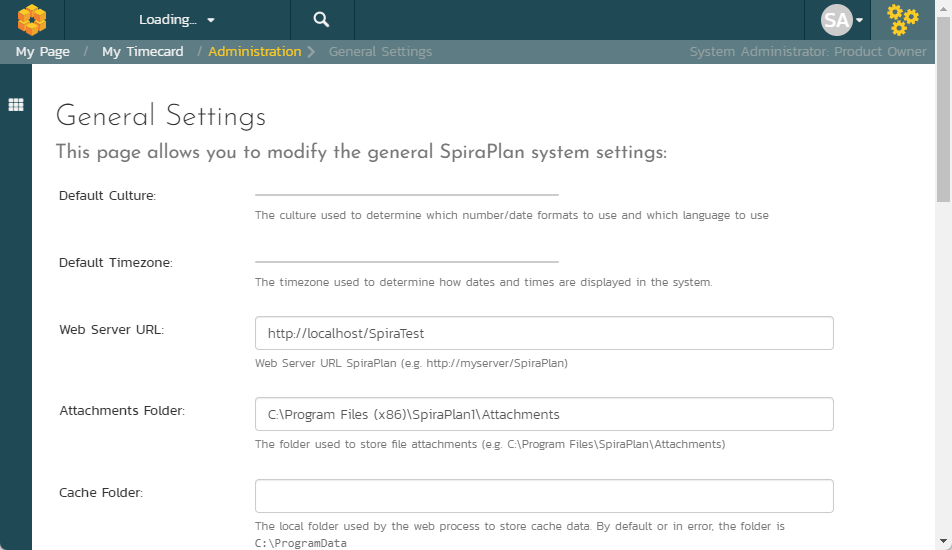
Locate this folder on the web server:
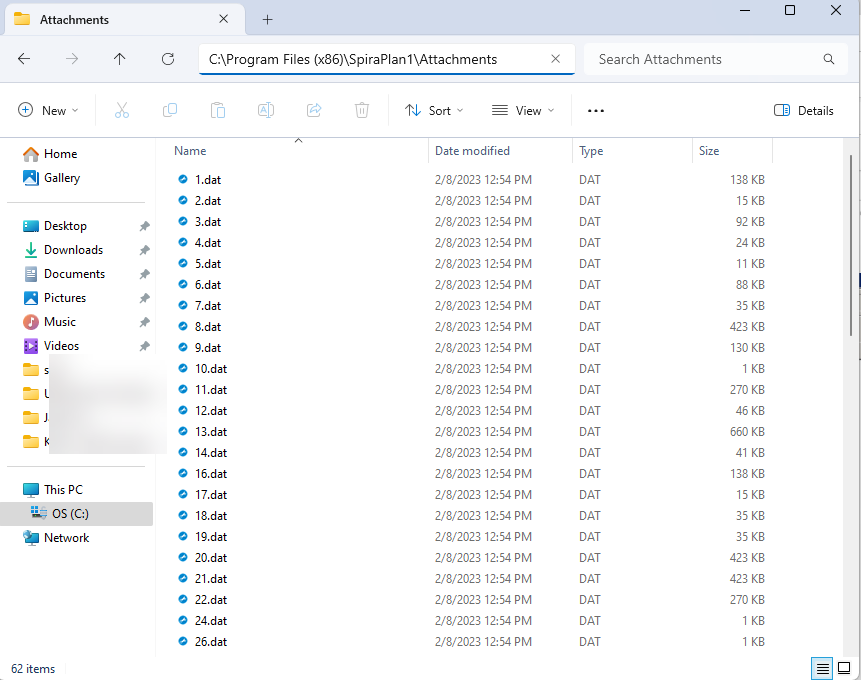
Zip up the entire contents of this folder (it will contain hundreds of DAT files).
Step 2 - Shut Down Your Local Instance
The first step is to shut down the SpiraTeam application so that no data is being entered into it. That way you can ensure that Inflectra gets the latest version of your data.
Firstly, open up Windows Services and find the SpiraTeam Data Synchronization Service:
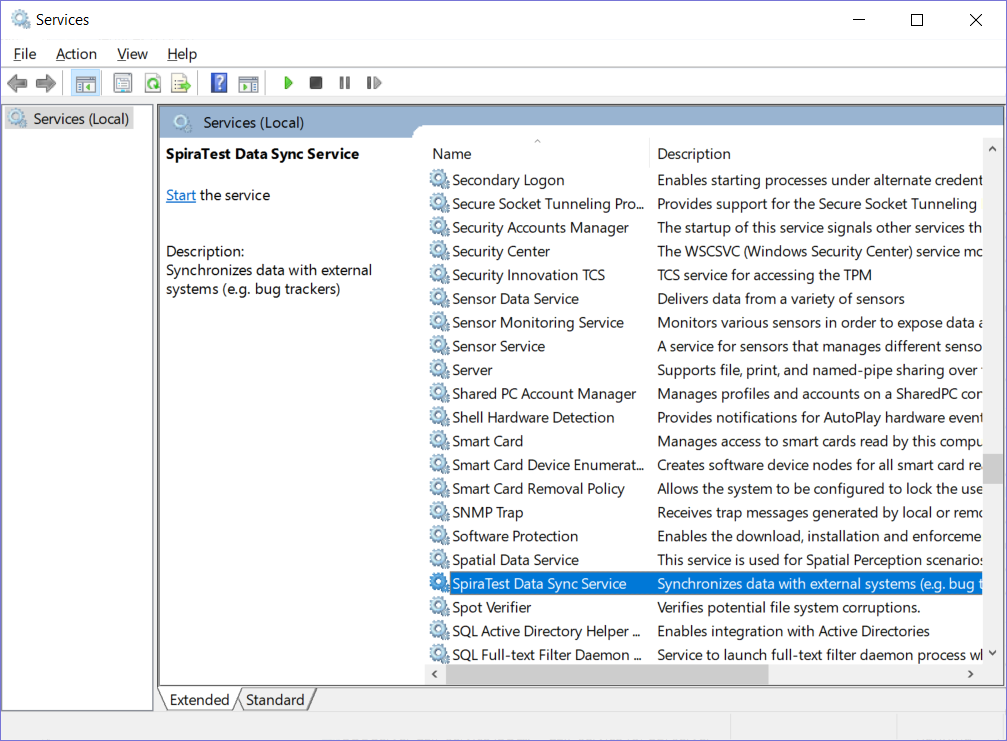
Make sure that the SpiraTeam Data Sync Service is not running, if so, make sure you stop it.
Next, open up the Microsoft Internet Information Services (IIS) Management Console:
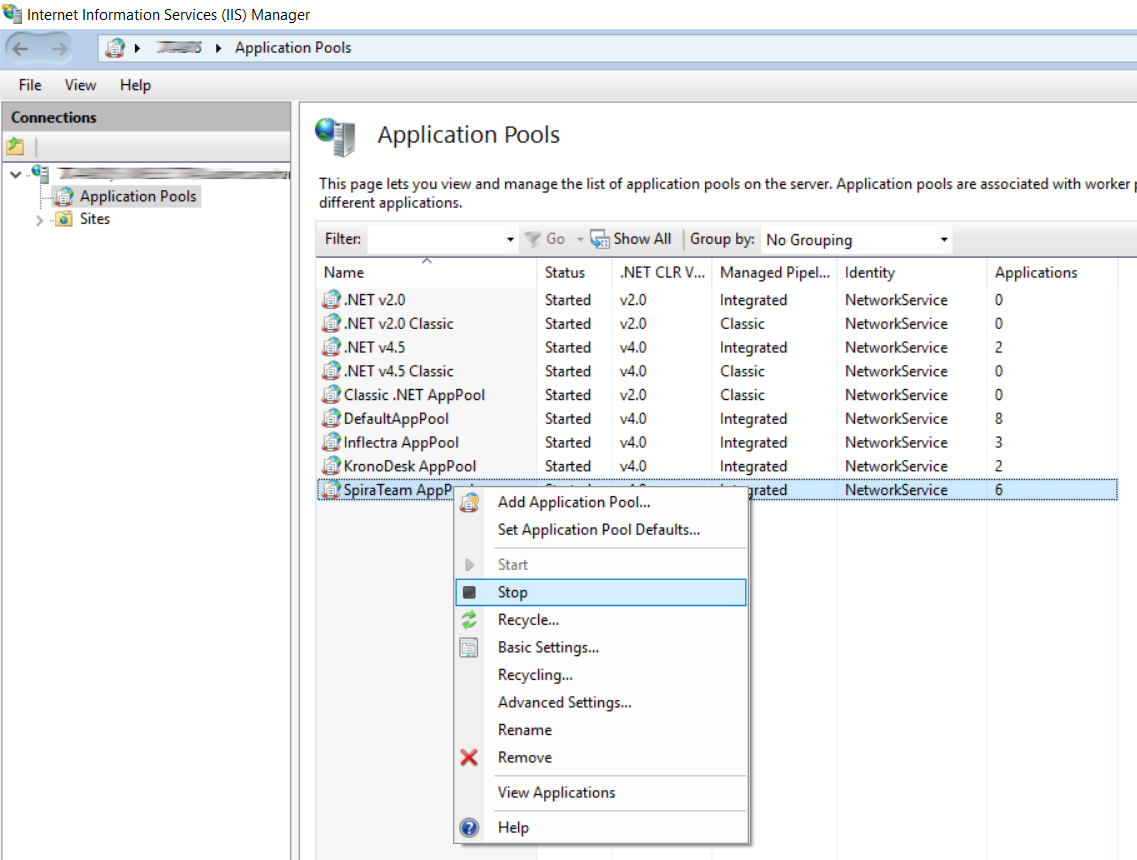
Locate the SpiraTeam AppPool application pool (look under the Application Pools node) and click Stop. SpiraTeam will now be inaccessible.
Step 3 - Backup the Database
On the database server running Microsoft SQL Server (which may or may not the same server that SpiraTeam itself is installed on), open up Microsoft SQL Server Management Studio:
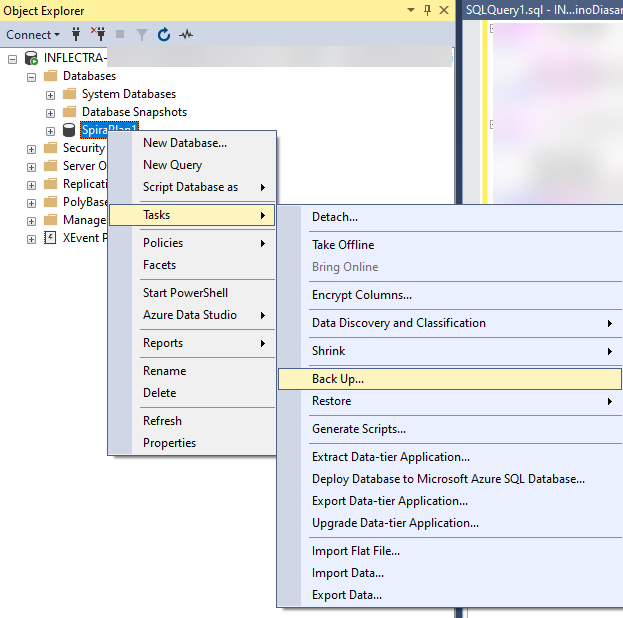
Right-click on the SpiraTeam database and choose the Back Up... menu option. Then enter the name of the backup file (e.g. SpiraTeam.bak):
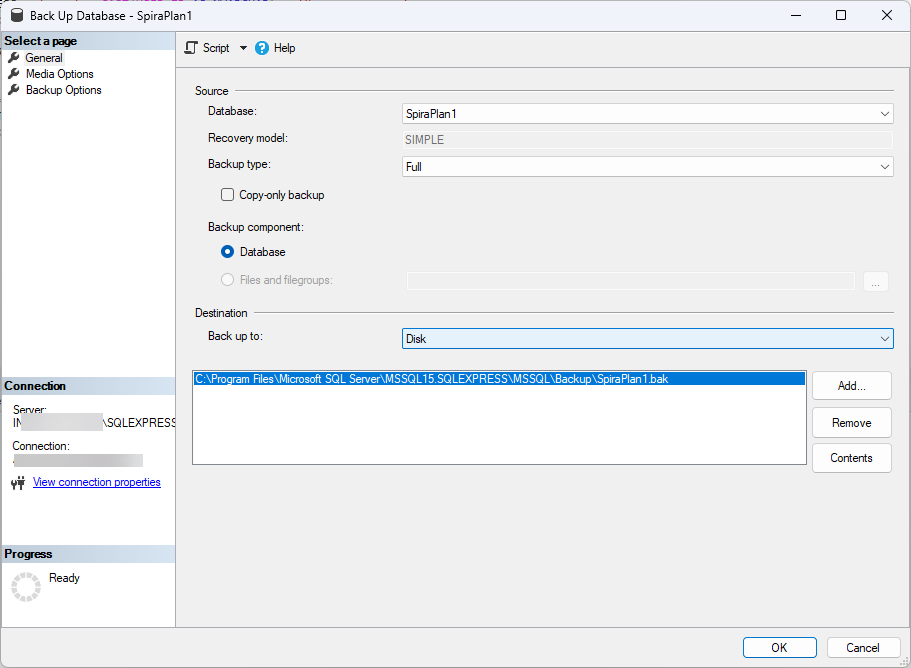
Choose the location to save the "SpiraTeam.bak" database backup file and click [OK]. You will need to give this file to Inflectra.
Step 4 - Getting the Data to Inflectra
You need to get the database backup (SpiraTeam.bak) and the zipfile of the attachments folder to Inflectra support.
If the files are small, you can just attach them to a help desk ticket, otherwise you may need to arrange a file transfer service such as Dropbox.